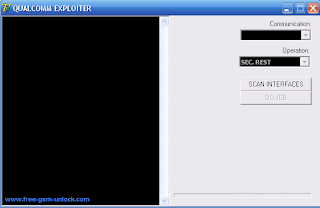Sunday, August 31, 2014
New Release Goole Nexus 6 Release Date 5 Expected Features of Googles Flagship Smartphone
Nexus 6 Release Date: 5 Expected Features of Googles Flagship Smartphone

Google has not revealed the release date of its flagship smartphone, Nexus 6 but it is widely expected to be released after Googles I/O Developers Conference on 24 June or early July. Now, several reports on the features of the device have also surfaced.
Googles VP Sundar Pichai had earlier hinted at the Mobile World Congress that the new Nexus smartphone would be released only in the last quarter of the year. The device will have to take on Samsung Galaxy S5 and HTC One (M8) if it is launched in June or July, and iPhone 6 if it is released in October as hinted by Pichai.
Here are five expected features of Google Nexus 6:
1. Display: Nexus 6 is expected to sport a 5.2-inch full HD and curved LCD display protected by Corning Gorilla Glass. The handset is also expected to be thin and light with bezel-free front panel, as seen in most smartphones.
2. Processor: The device is expected to be powered by the 64-bit version of its Snapdragon 800-series chipset with 3GB RAM
3. OS: Google Nexus 6 is expected and run on the next generation of Android OS (4.5), dubbed as Lollypop.
4. Camera: The device is also expected to have 13MP camera (main) and 5MP front camera. Another report has it that Nexus 6 will come with a 16MP camera, which is seen in Samsung Galaxy S5.
5. Connectivity: It is expected to come in three storage variants - 32 GB/64 GB/128 GB. It may come with connectivity such as Bluetooth, NFC, Micro-USB, Wi-Fi and 4G.
Read More..
Google has not revealed the release date of its flagship smartphone, Nexus 6 but it is widely expected to be released after Googles I/O Developers Conference on 24 June or early July. Now, several reports on the features of the device have also surfaced.
Googles VP Sundar Pichai had earlier hinted at the Mobile World Congress that the new Nexus smartphone would be released only in the last quarter of the year. The device will have to take on Samsung Galaxy S5 and HTC One (M8) if it is launched in June or July, and iPhone 6 if it is released in October as hinted by Pichai.
Here are five expected features of Google Nexus 6:
1. Display: Nexus 6 is expected to sport a 5.2-inch full HD and curved LCD display protected by Corning Gorilla Glass. The handset is also expected to be thin and light with bezel-free front panel, as seen in most smartphones.
2. Processor: The device is expected to be powered by the 64-bit version of its Snapdragon 800-series chipset with 3GB RAM
3. OS: Google Nexus 6 is expected and run on the next generation of Android OS (4.5), dubbed as Lollypop.
4. Camera: The device is also expected to have 13MP camera (main) and 5MP front camera. Another report has it that Nexus 6 will come with a 16MP camera, which is seen in Samsung Galaxy S5.
5. Connectivity: It is expected to come in three storage variants - 32 GB/64 GB/128 GB. It may come with connectivity such as Bluetooth, NFC, Micro-USB, Wi-Fi and 4G.
Mobile phones first aid for fall into water
Your phone may be fall into water.If you face this situation what to do then.Now I showing what to do then.

1. At first remove battery then
2. Remove sim card and memory card next
3. Remove water with cloth or tissue then
4. Take dry to sun temperature If do not possible dry to sun temperature then you can dry to electronic bulb.
5. When you understand there are no water in your phone then put battery and on your phone.If your phone not on then check your phone with other battery.
6. If your phone not on then go to nearest service center and repair your phone.

1. At first remove battery then
2. Remove sim card and memory card next
3. Remove water with cloth or tissue then
4. Take dry to sun temperature If do not possible dry to sun temperature then you can dry to electronic bulb.
5. When you understand there are no water in your phone then put battery and on your phone.If your phone not on then check your phone with other battery.
6. If your phone not on then go to nearest service center and repair your phone.
Nokia asha 206 light ways problem solution
This is solution of nokia asha 206 lcd light not work, no back light problems.This solution help you nokia 206 light problems repair. Check lcd light led + volt and this ways if you found any fault then repair that fault.
![Nokia]()
Saturday, August 30, 2014
LG G Pro 2 Tips and Tricks
How to Factory Reset LG G Pro 2
Resetting your LG G Pro 2 will restore the default settings of your device. It will also delete all your files on your phone, so it is recommended to backup all your important files on your computer.
Luckily in LG G Pro 2, you can backup your data through your phone on privacy settings before wiping all the data on your phone. But if you want to erase all the content on your phone, then there’s no need for you to backup your data.
To backup your data:
You can only backup app data, Wi-Fi passwords, and other settings to Google servers.
Step 1. Tap on the Home Icon > Menu icon.
Step 2. Select System settings > Backup & reset.
Step 3. Double check if the Backup account is correct.
Step 4. Then tap Back up my data. (A blue checkmark will appear.)
Step 5. If you want to set to the automatic restore backups, tap Automatic restore. (A blue checkmark will appear.)
To Factory Reset Your LG G Pro 2:
Step 1. Tap on the Home Icon > Menu icon.
Step 2. Select System settings > Backup & reset.
Step 3. If you want to proceed in restoring the factory settings, tap Factory data reset.
Step 4. Then tap Reset phone.
Step 5. Enter the unlock sequence if you have, then tap Erase everything to confirm.
How to Hard Reset LG G Pro 2
We have our own reasons why we hard reset our device. Maybe we want to delete all the files and restore the device to its original state. It could also be the device may be malfunctioning or so slow and it needs to be reset. Use this method only if the factory reset wont work.
Restoring the default settings or factory reset your LG G Pro 2 will delete all your existing files. It is recommended to backup your important files on your computer before attempting to reset your device.
Step 1. Turn the phone off.
Step 2. Press and hold Volume Down Key and Power/Lock Key at the same time.
Step 3. Release the keys when the FACTORY HARD RESET screen appears.
Step 4. Read the warning and press the Power/Lock Key to confirm. Press the Volume Keys to cancel.
Step 5. Press the Power/Lock Key to confirm once more or press the Volume Keys to cancel.
Step 6. Your device will perform a hard reset.
How To Make Your LG G Pro 2 a WiFi Hotspot
Do you want to share your Internet connection for your friends? With LG G Pro 2, you can now share your connection with up to 5-8 devices by turning on the portable Wi-Fi hotspot. You will notice an icon in the Status bar when your phone is sharing a data connection.
When this feature is turned on, you can beam app content to another NFC-capable device by holding the devices close together. For example, you can beam Browser pages, YouTube videos, contacts, Polaris Office 4 files, and more. Just bring the devices together (typically back to back) and then touch your screen. The app determines what gets beamed.How to Connect a Wi-Fi Network on LG G Pro 2
To use Wi-Fi on your phone, you need access to a wireless access point, or "hotspot." Some access points are open and you can simply connect to them. Others are hidden or implement other security features, so you must configure your phone in order to connect to them.
Turn on Wi-Fi:
From the Home Screen , open the Notifications panel and tap on the Wi-Fi icon to turn Wi-Fi on. A blue colored Wi-Fi icon indicates that Wi-Fi is on.
You can also use this method:
To connect to a Wi-Fi Network
Turn off Wi-Fi when youre not using it to extend the life of your battery.
Step 1. From the Home screen, tap the Menu icon and tap All settings > Networks tab.
Step 2. Tap the Wi-Fi switch to turn it on and begin scanning for available Wi-Fi networks.
How to Extend Battery Life of LG G Pro 2
Battery Life depends on how you use your device. For LG G Pro 2 device, if you want to save your battery to last longer hours, you may need to adjust your settings. Follow these suggestions:
To view the battery charge level
Step 1. From the Home screen, tap the Menu icon and tap All settings > General tab > Battery.
Step 2. The battery status (charging or discharging) and level are displayed on the screen.
To monitor and control what uses the battery
Step 1. From the Home screen, tap the Menu icon and tap All settings > General tab > Battery .
Read More..
Resetting your LG G Pro 2 will restore the default settings of your device. It will also delete all your files on your phone, so it is recommended to backup all your important files on your computer.
Luckily in LG G Pro 2, you can backup your data through your phone on privacy settings before wiping all the data on your phone. But if you want to erase all the content on your phone, then there’s no need for you to backup your data.
To backup your data:
You can only backup app data, Wi-Fi passwords, and other settings to Google servers.
Step 1. Tap on the Home Icon > Menu icon.
Step 2. Select System settings > Backup & reset.
Step 3. Double check if the Backup account is correct.
Step 4. Then tap Back up my data. (A blue checkmark will appear.)
Step 5. If you want to set to the automatic restore backups, tap Automatic restore. (A blue checkmark will appear.)
To Factory Reset Your LG G Pro 2:
Step 1. Tap on the Home Icon > Menu icon.
Step 2. Select System settings > Backup & reset.
Step 3. If you want to proceed in restoring the factory settings, tap Factory data reset.
Step 4. Then tap Reset phone.
Step 5. Enter the unlock sequence if you have, then tap Erase everything to confirm.
How to Hard Reset LG G Pro 2
We have our own reasons why we hard reset our device. Maybe we want to delete all the files and restore the device to its original state. It could also be the device may be malfunctioning or so slow and it needs to be reset. Use this method only if the factory reset wont work.
Restoring the default settings or factory reset your LG G Pro 2 will delete all your existing files. It is recommended to backup your important files on your computer before attempting to reset your device.
Step 1. Turn the phone off.
Step 2. Press and hold Volume Down Key and Power/Lock Key at the same time.
Step 3. Release the keys when the FACTORY HARD RESET screen appears.
Step 4. Read the warning and press the Power/Lock Key to confirm. Press the Volume Keys to cancel.
Step 5. Press the Power/Lock Key to confirm once more or press the Volume Keys to cancel.
Step 6. Your device will perform a hard reset.
How To Make Your LG G Pro 2 a WiFi Hotspot
Do you want to share your Internet connection for your friends? With LG G Pro 2, you can now share your connection with up to 5-8 devices by turning on the portable Wi-Fi hotspot. You will notice an icon in the Status bar when your phone is sharing a data connection.
Follow these steps on how to make your LG G Pro 2 a WiFi hotspot:
Step 1. Tap on the Home Icon > Menu icon.
Step 2. Select All settings > Tap Networks tab.
Setting Swipe, Face Unlock, Pattern, PIN, Password to Unlock Your LG G Pro 2
You can slide the screen without entering any information, utilize facial recognition, draw your own unlock Pattern or enter a PIN or Password to add more security to your device.
To set Swipe, Face Unlock, Pattern, PIN, or Password:
WARNING: You are allowed 5 attempts to enter your screen unlock information. If you used up all 5
opportunities, you will have to wait 30 seconds to attempt unlocking the phone again.
How to Add Applications to the Homescreen on LG G Pro 2
Step 1. Tap on the Home Icon > Menu icon.
Step 2. Select All settings > Tap Networks tab.
Step 3. Then choose Tethering & Networks.
Step 4. Go to Mobile Hotspot checkbox to activate the feature.
A blue checkmark indicates that the feature is active. Tap Set up Mobile Hotspot to change the SSID, password, security type, and other hotspot options.
Step 4. Go to Mobile Hotspot checkbox to activate the feature.
A blue checkmark indicates that the feature is active. Tap Set up Mobile Hotspot to change the SSID, password, security type, and other hotspot options.
Setting Swipe, Face Unlock, Pattern, PIN, Password to Unlock Your LG G Pro 2
You can slide the screen without entering any information, utilize facial recognition, draw your own unlock Pattern or enter a PIN or Password to add more security to your device.
To set Swipe, Face Unlock, Pattern, PIN, or Password:
- From the Home screen tap the Menu icon.
- Select Lock screen settings.
- Go to Select screen lock.
- Then choose from Swipe, Face Unlock, Pattern, PIN, or Password and enter the desired information.
WARNING: You are allowed 5 attempts to enter your screen unlock information. If you used up all 5
opportunities, you will have to wait 30 seconds to attempt unlocking the phone again.
How to Add Applications to the Homescreen on LG G Pro 2
By adding applications on your homescreen, youre creating a hassle-free phone experience. Important apps or apps that you usually open are accessible if you put it right on your homescreen instead of going thru lot of tapping and clicking. Now heres how you can add applications that you use most often on your LG G Pro 2 smartphone.
To add shortcuts to apps or Widgets on the Home screen:
1 Select a location (Home screen canvas) to add an item by swiping the Home screen from left to right or vice versa.
2 Touch and hold an empty part of the Home screen.
3 Tap the type of item you want to add on the screen: Apps, Downloads, Widgets, or Wallpapers.
4 Tap the desired App or Widget.
5 You will see a new icon on the Home screen.
To place it on a different canvas, touch and hold it to drag it to the desired location and release your finger from the screen.
TIP: To add a preloaded application or an application you have downloaded from Play Store to the Home screen, simply touch and hold the icon you want in the Apps screen and drag it to the desired Home screen canvas.
How to Turn On Direct/Android Beam on LG G Pro 2
To add shortcuts to apps or Widgets on the Home screen:
1 Select a location (Home screen canvas) to add an item by swiping the Home screen from left to right or vice versa.
2 Touch and hold an empty part of the Home screen.
3 Tap the type of item you want to add on the screen: Apps, Downloads, Widgets, or Wallpapers.
4 Tap the desired App or Widget.
5 You will see a new icon on the Home screen.
To place it on a different canvas, touch and hold it to drag it to the desired location and release your finger from the screen.
TIP: To add a preloaded application or an application you have downloaded from Play Store to the Home screen, simply touch and hold the icon you want in the Apps screen and drag it to the desired Home screen canvas.
How to Turn On Direct/Android Beam on LG G Pro 2
When this feature is turned on, you can beam app content to another NFC-capable device by holding the devices close together. For example, you can beam Browser pages, YouTube videos, contacts, Polaris Office 4 files, and more. Just bring the devices together (typically back to back) and then touch your screen. The app determines what gets beamed.
To activate Direct/Android Beam:
NOTE: You must enable NFC to activate Direct/Android Beam.
- From the Home screen, tap the Menu icon.
- Select All settings, then go to Share & Connect
- Finally, Direct/Android Beam.
NOTE: You must enable NFC to activate Direct/Android Beam.
To use Wi-Fi on your phone, you need access to a wireless access point, or "hotspot." Some access points are open and you can simply connect to them. Others are hidden or implement other security features, so you must configure your phone in order to connect to them.
Turn on Wi-Fi:
From the Home Screen , open the Notifications panel and tap on the Wi-Fi icon to turn Wi-Fi on. A blue colored Wi-Fi icon indicates that Wi-Fi is on.
You can also use this method:
- From the Home screen, tap the Menu icon.
- Tap All settings.
- Choose Networks tab.
- Then tap the Wi-Fi switch to turn it on.
To connect to a Wi-Fi Network
Turn off Wi-Fi when youre not using it to extend the life of your battery.
Step 1. From the Home screen, tap the Menu icon and tap All settings > Networks tab.
Step 2. Tap the Wi-Fi switch to turn it on and begin scanning for available Wi-Fi networks.
How to Extend Battery Life of LG G Pro 2
Battery Life depends on how you use your device. For LG G Pro 2 device, if you want to save your battery to last longer hours, you may need to adjust your settings. Follow these suggestions:
- Turn off radio communications that you arent using, such as Wi-Fi, Bluetooth, or GPS. Wi-Fi will be set to On the first time you use your newly purchased phone.
- Lower screen brightness and set a shorter screen timeout.
- Turn off automatic syncing for Gmail, Calendar, Contacts, and other applications.
- Some applications you have downloaded may cause your battery power to be reduced.
- While using downloaded applications, check the battery charge level.
To view the battery charge level
Step 1. From the Home screen, tap the Menu icon and tap All settings > General tab > Battery.
Step 2. The battery status (charging or discharging) and level are displayed on the screen.
To monitor and control what uses the battery
Step 1. From the Home screen, tap the Menu icon and tap All settings > General tab > Battery .
Step 2. Tap the battery icon.
Step 3. A list all of the applications or services using battery power from the greatest amount of energy used to the least amount. You can also use it to turn off applications or services, if they are consuming too much power. Tap any of the listed items for more options.
Creating Application Folders on the Home screen of Your LG G Pro 2
You can create application folders to hold similar applications if you wish.
On the Home screen:
Step 1. Touch and hold an icon to unlock it from its positions. Then drag it over another icon and release it.
Step 2. A folder will be created.
On the Apps screen:
Step 1. From the Home screen, tap the Menu icon to open the Apps screen.
Step 2. Tap , then touch and hold the desired icon to release it from its position.
Step 3. Drag the icon over another icon and release it to create a folder.
Customizing the Apps screen on Your LG G Pro 2
Step 1. From the Home screen, tap the Menu icon
Step 2. Tap the Apps tab at the top of the screen to go to the Apps screen, if it is not already selected.
Step 3 Touch the Menu Key to customize the Apps screen using Search, Sort by, Show large icons, App menu wallpaper, Hide/Show apps.
Adding and Editing Email Accounts
To add an email account:
1. From the Home screen, tap the Apps Key > Email icon.
2. Select the desired email provider.
If an email account is already set up, the wizard is not activated automatically.
In this case, tap the Menu Key > Settings > + sign.
To change account settings
1. Open the Email application.
2. Tap the Menu Key > Settings.
3. Tap General settings to adjust the settings that affect all accounts. Or tap an individual account to adjust settings only for that account.
To delete an email account
1. Open the Email application.
2. Tap the Menu Key > Settings > Trash bin icon.
3. Select the account(s) you want to delete and tap Remove.
4. Tap Yes to confirm.
Adding an account to your phone
1. From the Home screen, tap the Menu Key > All settings > General tab > Accounts & sync.
2. Tap ADD ACCOUNT.
3. Tap any social networking service you want to use.
4. Enter your email address and password that you set up for your social networking account, then tap Log in.
Syncing accounts on your phone
You can sync information from your social networking accounts with your Contacts and other functions on your phone, if applicable.
1. From the Home screen, tap the Menu Key > All settings > General tab > Accounts & sync.
2. Checkmark Auto-sync data to activate automatic synchronization.
3. Tap the account you want to sync.
4. Check the desired options, such as Contacts.
A checkmark indicates that synchronization has been enabled.
Removing accounts on your phone
1. From the Home screen, tap the Menu Key > All settings > General tab > Accounts & sync.
2. Tap the account(s) you want to delete, then Menu Key > Remove account > OK.
Setting a photo as the wallpaper
1. Tap the photo you want to set as wallpaper to open it.
2. Tap the Menu Key > Set image as > Home screen wallpaper.
3. Crop the image as desired and tap OK.
Recording a video and taking a picture while recording
1. From the Home screen, tap Camera icon and slide the Mode Switch button down to change to Video mode. The Capture icon will change to Record icon.
2. The video camera’s viewfinder will appear on the screen.
3. Holding the phone horizontally, point the lens towards the subject of the video.
4. Tap Record icon once to start recording.
5. A timer showing the length of the video is displayed at the top left corner of the screen.
6. Tap Stop to stop recording.
TIP: Tap the Picture icon on the screen to take a picture while youre recording.
How to save music/video files to the phone
Connect your phone to the PC using the USB cable.
Youll receive a notification that the USB is connected and the USB connection type prompt is displayed. Tap Media sync (MTP) or Camera (PTP) and open the folder you wish to view from your computer.
Save music or video files from the PC to the phone.
- You may copy or move files from the PC to the phones removable storage using a card reader.
- If there is a video file with a subtitle file (.smi file with the same name as the video file), place them in the same folder to display the subtitle automatically when playing the video file.
- When downloading music or video files, copyright must be secured. Please note that a corrupted file or file with a wrong extension may cause damage to the phone.
- Tap Sharing requests to select an action to perform when receiving sharing requests.
- Tap Receive files if you would like to allow the other devices to upload media files to my phone.
4. Tap Shared contents and select what type of file you want to share.
NOTE: Make sure that the Receive files option in the Settings menu is checked.
5. SmartShare is now activated and ready to share contents.
To control your renderer devices
Let your renderer device (e.g. TV) play multimedia contents from your remote content library (e.g. PC)
NOTE: Make sure that the DLNA functionality of your devices is properly configured (e.g. TV and PC)
1. From the Home screen, tap the Apps Key > SmartShare icon.
2. Tap the Player button and select the device from the renderer device list.
3. Tap the Library button and select the device from the remote content library.
4. You can browse the content library.
5. Tap the Menu Key > Play.
To share contents from your phone to your renderer device (e.g. TV)
NOTE: Make sure that your renderer device is properly configured.
1. While viewing pictures and videos in the Gallery application, tap at the top of the screen.
2. Select the device from the renderer device list to play the files.
NOTE: Follow the similar steps to use the Music, Videos or Polaris Office to share contents.
NOTICE: Check that your device is connected with your home network using Wi-Fi connection to use this application. Some DLNA enabled devices (e.g. TV) support only the DMP feature of DLNA and will
not appear in the renderer device list. Your device might not be able to play some contents.
To download contents from the remote content library
1. From the Home screen, tap the Apps Key > SmartShare .
2. Tap the Library button and select the device from the remote content library.
3. You can browse the content library.
4. Tap and hold a content thumbnail and then touch Download.
NOTICE: A few types of contents are not supported.
To upload contents from the remote content library
1. From the Home screen, tap the Apps Key > SmartShare .
2. Tap the Library button and select My phone.
3. You can browse the content library.
4. Tap and hold a content thumbnail and then touch Upload.
5 Select a device from the remote content library to be uploaded.
NOTICE: Some DLNA enabled devices do not support the DMS upload functionality and will not upload files. A few types of contents are not supported.
To add an email account:
1. From the Home screen, tap the Apps Key > Email icon.
2. Select the desired email provider.
If an email account is already set up, the wizard is not activated automatically.
In this case, tap the Menu Key > Settings > + sign.
To change account settings
1. Open the Email application.
2. Tap the Menu Key > Settings.
3. Tap General settings to adjust the settings that affect all accounts. Or tap an individual account to adjust settings only for that account.
To delete an email account
1. Open the Email application.
2. Tap the Menu Key > Settings > Trash bin icon.
3. Select the account(s) you want to delete and tap Remove.
4. Tap Yes to confirm.
Adding an account to your phone
1. From the Home screen, tap the Menu Key > All settings > General tab > Accounts & sync.
2. Tap ADD ACCOUNT.
3. Tap any social networking service you want to use.
4. Enter your email address and password that you set up for your social networking account, then tap Log in.
Syncing accounts on your phone
You can sync information from your social networking accounts with your Contacts and other functions on your phone, if applicable.
1. From the Home screen, tap the Menu Key > All settings > General tab > Accounts & sync.
2. Checkmark Auto-sync data to activate automatic synchronization.
3. Tap the account you want to sync.
4. Check the desired options, such as Contacts.
A checkmark indicates that synchronization has been enabled.
Removing accounts on your phone
1. From the Home screen, tap the Menu Key > All settings > General tab > Accounts & sync.
2. Tap the account(s) you want to delete, then Menu Key > Remove account > OK.
Setting a photo as the wallpaper
1. Tap the photo you want to set as wallpaper to open it.
2. Tap the Menu Key > Set image as > Home screen wallpaper.
3. Crop the image as desired and tap OK.
Recording a video and taking a picture while recording
1. From the Home screen, tap Camera icon and slide the Mode Switch button down to change to Video mode. The Capture icon will change to Record icon.
2. The video camera’s viewfinder will appear on the screen.
3. Holding the phone horizontally, point the lens towards the subject of the video.
4. Tap Record icon once to start recording.
5. A timer showing the length of the video is displayed at the top left corner of the screen.
6. Tap Stop to stop recording.
TIP: Tap the Picture icon on the screen to take a picture while youre recording.
How to save music/video files to the phone
Connect your phone to the PC using the USB cable.
Youll receive a notification that the USB is connected and the USB connection type prompt is displayed. Tap Media sync (MTP) or Camera (PTP) and open the folder you wish to view from your computer.
Save music or video files from the PC to the phone.
- You may copy or move files from the PC to the phones removable storage using a card reader.
- If there is a video file with a subtitle file (.smi file with the same name as the video file), place them in the same folder to display the subtitle automatically when playing the video file.
- When downloading music or video files, copyright must be secured. Please note that a corrupted file or file with a wrong extension may cause damage to the phone.
Using SmartShare
The SmartShare application uses DLNA (Digital Living Network Alliance) technology to share digital content through a wireless network. Both Phones must be DLNA certified to support this feature.
To turn SmartShare on and allow sharing contents
1. From the Home screen, tap the Apps Key > SmartShare .
2. Tap the Menu Key > Settings.
3. Tap Contents share to allows sharing contents with nearby devices.
- Tap Receive files if you would like to allow the other devices to upload media files to my phone.
4. Tap Shared contents and select what type of file you want to share.
NOTE: Make sure that the Receive files option in the Settings menu is checked.
5. SmartShare is now activated and ready to share contents.
To control your renderer devices
Let your renderer device (e.g. TV) play multimedia contents from your remote content library (e.g. PC)
NOTE: Make sure that the DLNA functionality of your devices is properly configured (e.g. TV and PC)
1. From the Home screen, tap the Apps Key > SmartShare icon.
2. Tap the Player button and select the device from the renderer device list.
3. Tap the Library button and select the device from the remote content library.
4. You can browse the content library.
5. Tap the Menu Key > Play.
To share contents from your phone to your renderer device (e.g. TV)
NOTE: Make sure that your renderer device is properly configured.
1. While viewing pictures and videos in the Gallery application, tap at the top of the screen.
2. Select the device from the renderer device list to play the files.
NOTE: Follow the similar steps to use the Music, Videos or Polaris Office to share contents.
NOTICE: Check that your device is connected with your home network using Wi-Fi connection to use this application. Some DLNA enabled devices (e.g. TV) support only the DMP feature of DLNA and will
not appear in the renderer device list. Your device might not be able to play some contents.
To download contents from the remote content library
1. From the Home screen, tap the Apps Key > SmartShare .
2. Tap the Library button and select the device from the remote content library.
3. You can browse the content library.
4. Tap and hold a content thumbnail and then touch Download.
NOTICE: A few types of contents are not supported.
To upload contents from the remote content library
1. From the Home screen, tap the Apps Key > SmartShare .
2. Tap the Library button and select My phone.
3. You can browse the content library.
4. Tap and hold a content thumbnail and then touch Upload.
5 Select a device from the remote content library to be uploaded.
NOTICE: Some DLNA enabled devices do not support the DMS upload functionality and will not upload files. A few types of contents are not supported.
Nokia C2 03 C2 06 C2 08 Not Charging Problem Solution
Now working on with the new solution for Nokia C2-03, C2-06 and C2-08 with Dual SIM phone capability. This time we will tackle first the charging circuit in case handling into troubleshooting a not charging problem, due to wet damaged or any possible causes.
The highlighted components below are the basic components of Nokia C2-03, C2-06 and C2-08 charging circuit just like any other Nokia previous PCB designs, the only thing always makes any different is the location of those particular components location being mounted on the PCB board.
And heres how to fix a not charging problem for Nokia C2-03, C2-06 and C2-08:
1) Ensure and check first the wall charger, battery and battery connectors for possible damaged.
2) Check the charging pin connector (DC jack), clean it including the terminal contact pads. Replace if necessary.
3) Check the charger voltage protection components such as the fuse, diode, filter coil and capacitors. Replace if found damaged.
4) Trace the charger voltage line paths for possible open circuit or cut-off lines.
5) Check the charging voltage transistor switching circuits, including the 0.15 ohms fusible resistor.
The highlighted components below are the basic components of Nokia C2-03, C2-06 and C2-08 charging circuit just like any other Nokia previous PCB designs, the only thing always makes any different is the location of those particular components location being mounted on the PCB board.
And heres how to fix a not charging problem for Nokia C2-03, C2-06 and C2-08:
1) Ensure and check first the wall charger, battery and battery connectors for possible damaged.
2) Check the charging pin connector (DC jack), clean it including the terminal contact pads. Replace if necessary.
3) Check the charger voltage protection components such as the fuse, diode, filter coil and capacitors. Replace if found damaged.
4) Trace the charger voltage line paths for possible open circuit or cut-off lines.
5) Check the charging voltage transistor switching circuits, including the 0.15 ohms fusible resistor.
| Nokia C2-03, C2-06, C2-08 Charging Problem Solution |
How To Install CWM ClockWorkMod Us Recovery on HTC Android Phones
By default, Android powered HTC Smartphones comes with Locked Bootloader and default Recovery firmware which is not so much useful and handy. ClockWorkMod recovery is a very simple and feature rich recovery software which gives many features like Backup and Restore, Mount as USB etc which are mostly not available on stock Firmware or recovery software.
To install CWM Recovery, you first have to Unlock your devices bootlaoder and then Root your phone. After going through these two processes you will be able to install ClockWorkMod recovery on your HTC mobile phone. Although, now doing these two things may seem very difficult, but actually these are very simple to do and at the end youll have a freedom in your device, freedom to do anything or install any custom ROM on your device. Please note that Unlocking botloader and Rooting your phone will void your warranty, so do it at your own risk. Here, i am using HTC Desire C, so the actual process or steps may vary phone to phone.
How to Install ClockWorkMod Recovery on Your HTC Smartphone:
- First of all, as mentioned above you have to unlock the Boot loader of your device. To do this, follow this guide:
How to Unlock Bootloader of HTC Mobile Phone. - Now, next item comes Rooting process. For this, follow this guide:
How to Root Your HTC Android Phone. - Go to this link to download the ClockWorkMod Touch For HTC Desire C:
http://forum.xda-developers.com/attachment.php?attachmentid=1257426&d=1344803585
For other phones search on Google: ClockWorkMod For Your Device Name and download the file given there. - Extract the downloaded archive to C:Android folder.
- Now Boot your phone to bootloader. For this:
Remove the battery.
Put the battery and press Vol Down+ Power button.
Select Fastboot, now it will say USB Fastboot - Open Command prompt by going to start menu and typing cmd.
- In command prompt window, type the following :
cd C:Android - Now type the following and hit Enter:
fastboot flash recovery recovery.img - Thats all. Restart your phone and youve successfully installed CWM Recovery on your HTC Android phone
Friday, August 29, 2014
How To Root Your Galaxy Note 8 0 GT N5110 Android 4 2 2 Firmware Running on Guide
Samsung Galaxy Note 8.0 GT-N5110 (WiFi) recently get updated to the N5110XXCMK1 4.2.2 Jelly Bean Firmware. If you yet to update the firmware, then update the same by following the above link. Hope you updated this latest firmware on your device and now you can root the same using our simple tutorial below. The below guide will help you to root XXCMK1 4.2.2 Jelly Bean Firmware running on Galaxy Note 8.0 GT-N5110. Continue reading the tutorial for complete guide.
 After updating official firmware, your device no longer belongs to rooted device. So, after official firmware update, many of us prefer to root our device to enjoy some additional features that unrooted android device doesnt offer. With a rooted android device, you can install apps that ask root permission, flash various custom ROMs, install MODs and tweak various features. Root removes default bloatware apps that free-up lots of memory space and extend the battery life. However, once rooted, manufacturer warranty will be void. But you can regain the warranty by following proper unroot process. To know more about benefits of rooting android device, read- Complete Note on What is Rooting and Benefits of Rooting Android Tablet.
After updating official firmware, your device no longer belongs to rooted device. So, after official firmware update, many of us prefer to root our device to enjoy some additional features that unrooted android device doesnt offer. With a rooted android device, you can install apps that ask root permission, flash various custom ROMs, install MODs and tweak various features. Root removes default bloatware apps that free-up lots of memory space and extend the battery life. However, once rooted, manufacturer warranty will be void. But you can regain the warranty by following proper unroot process. To know more about benefits of rooting android device, read- Complete Note on What is Rooting and Benefits of Rooting Android Tablet.
So, want to root Galaxy Note 8.0 GT-N5110 Running N5110XXCMK1 4.2.2 Jelly Bean Firmware? Continue reading this page to get all the necessary steps to successfully root your device. The root file (CF-Auto-Root) we used in this tutorial is safe and have nearly 100% success rate. Well use Odin software to flash the root file.
The tutorial is made with simple step by step guide, so that even an android newbie user can follow and successfully root his/her device. However, in this process you may loss your personal data and settings. So, we recommend you to follow all the backup instructions before proceed to rooting guide.

So, want to root Galaxy Note 8.0 GT-N5110 Running N5110XXCMK1 4.2.2 Jelly Bean Firmware? Continue reading this page to get all the necessary steps to successfully root your device. The root file (CF-Auto-Root) we used in this tutorial is safe and have nearly 100% success rate. Well use Odin software to flash the root file.
The tutorial is made with simple step by step guide, so that even an android newbie user can follow and successfully root his/her device. However, in this process you may loss your personal data and settings. So, we recommend you to follow all the backup instructions before proceed to rooting guide.
Warning!
- This rooting tutorial is only applicable for Samsung Galaxy Note 8.0 GT-N5110 model (konawifi). So, dont try this in any other android device. Check your device model number from- Settings-About Tablet.
- Rooting voids your Tablets manufacturer warranty. However, you can get back the warranty anytime by following proper unroot process or by flashing official firmware.
- This guide is for educational purpose and you should try this at your own risk. We are not responsible if your device experience a soft brick after following this tutorial.
Pre-Requisites:
- Check battery percentage, charge your device to a decent level of at least 60% battery power. Your device should not turn off during installation.
- Turn on USB Debugging mode, go to Settings-Developer Options-USB Debugging
- Backup important data and settings to external storage- follow this guide
- Install USB driver for your device on your computer- Download Samsung USB Driver
All the above pre-requisites are very important and must be followed before proceed to installation guide. Hope you get all the above points and done as mentioned. Now, you are ready to move to the final step of this tutorial where we have arranged a step by step details guide to root Galaxy Note 8.0 GT-N5110 running N5110XXCMK1 4.2.2 Jelly Bean firmware.
Steps to Root Galaxy Note 8.0 GT-N5110 Running N5110XXCMK1 4.2.2 Jelly Bean through Odin:
- Download CF-Auto-Root for Galaxy Note 8.0 N5110 and extract the Zip file: CF-Auto-Root-konawifi-konawifixx-gtn5110.zip
- Download Odin 3.09 and extract the Zip file: Odin3_V3.09.Zip
- Now, Switch off your Tablet and boot Galaxy Note 8.0 N5110 into Download Mode by pressing and holding the Volume Down+Power buttons together (long press until the boot screen appear), now press Volume Up key to proceed to Download Mode.
- Run the Odin3 v3.09.exe file as an administrator (Right click on the .exe file and click on Run as administrator)
- Now connect your Galaxy Note 8.0 N5110 to your computer via USB cable
- In Odin3 screen, you should see a COM Port number like “0:[COM7]” at ID:COM section and “Added!” text at the message box. This means your device has been detected by Odin3.
- Make sure that, only the “Auto Reboot” and “F. Reset Time” options are checked.
- Now, click on the PDA button and select the CF-Auto-Root-konawifi-konawifixx-gtn5110.tar.md5 file.
- Finally, click on the Start button to begin the rooting process, wait few moments.
- Once completed, you would see “PASS!” message in ID:COM port having green background
- Your Tablet should automatically reboot after completion
- You can now disconnect your Tablet from computer
- Finish
Congrats! You have completed the tutorial to root Galaxy Note 8.0 N5110 running N5110XXCMK1 4.2.2 Jelly Bean Firmware. Hope you successfully done the rooting process. If you followed everything as mentioned in the above tutorial, then your Galaxy Note 8.0 N5110 should now rooted and you have complete control over your device. Now, install apps that ask root permission or flash various custom ROMs. To verify your device is rooted or not, you can download and run the Root Checker App from Google Play Store. If you have any doubt or query about the tutorial, feel free to contact with us using the comment form below, and share your rooting experience with us.
Blackberry 9300 No Display Light Repair fix problem
blackberry 9300 cellular phone no display light repair solution,blackberry 9300 cellular phone no display light not working solution,blackberry 9300 cellular phone no display light repair guide solution,blackberry 9300 cellular phone no display light jumper solution,blackberry 9300 cellular phone no display light repair solution here , blackberry light not working solution.if u have blackberry phone set on but display light not working i have 100% tested phone light solution off blackberry 9300, 1st try phone display and check again i hope done your phone display light but not done check all board display line all not ok see my solution
blackberry 9300 cellular phone with out ic light solution,blackberry 9300 light solution with out ic only jumper done .see this solution 100% tested many time see and enjoy it dont forget visit my blog.
Samsung I9100 GalaxyS2 Set Dew Hot Solution
Samsung I9100 GalaxyS2 Set Dew Hot Solution,Samsung I9100 GalaxyS2 Set Dew Hot Battery Down Quickly Solution,Can You Filling Your Mobile Microphone Problem See Our Provious Post Its Have How To Working This Step By Step Procedure Here.Samsung I9100 GalaxyS2 Set Dew Hot Battery Discharge Solution,Samsung I9100 GalaxyS2 Set Dew Hot Very early Quick Discharge Solution,Samsung I9100 GalaxyS2 Set Dew Hot Ways Repair Solution,Samsung I9100 GalaxyS2 Set Dew Hot Problem Solution,Samsung I9100 GalaxyS2 Set Dew Hot Ways Tricks Solution
Samsung i9003 Headset Problem Solution
Samsung i9003 Headset Problem Solution,Samsung i9003 Headset Problem Ways Solution,Samsung i9003 Headset Problem Repair Guide Solution,Samsung i9003 Headset Not Working Problem Solution,Samsung i9003 Headset No Working Problem Solution,Samsung i9003 Headset Not Detected Problem Solution,Samsung i9003 Headset Problem Repair Step By Step Procedure Here Just Replace It Red Marked Ic Solution,If You Tested This Solution Plzz Share & Visit Again Our Best Engineering BlogSpot.
Nokia X5 01Not Working Mouthpiece Microphone Problem Solution
Solution for Nokia X5-01 with a not working mic, mouthpiece microphone problem
Labels:
01not,
microphone,
mouthpiece,
nokia,
problem,
solution,
working,
x5
Thursday, August 28, 2014
Nokia New PM Collection

if you check it much give few comments about this so that others can learn form your comments also.
If you have any other Questions please do not hesitate to share with me.
If you have any other Questions please do not hesitate to share with me.
How To Diassemble iPhone 4

Step By Step Tutorial 4 iPhone Disassemble.
Step 1.
Pick your iPhone 4 ..
Step 1.
Pick your iPhone 4 ..
Step 2
Open on the 2 screw on bottom of the your iPhone 4.
Step 3.
Remove back side of the iPhone 4.
How To Remove Battery? Click Here For Tutorial
Step 4.
Use screw driver for removing screws.
Remove top side screws.
Remove left side screw .
Step5.
Use plastic stick for removing the jack and strips.Do not use screw driver it may be damage jack or strip.
Step 6.
Remove camera strip and remove camera.
Step7.
Remove all jack connect to upper board an remove it.
Remove the board
Board Pictures
Step 8.
Remove All other connector from the top board
Remove All other connector from the top board
Final Step.
Wednesday, August 27, 2014
Nokia 2626 contact service solution working 100
Nokia 2626 contact service solution
Samsung Galaxy S i9000 Bluetooth Not Working fix problem
Samsung Galaxy S i9000 Bluetooth Not Working How to Fix problem,Samsung Galaxy S i9000 Bluetooth searching Failed How to Fix problem,Samsung Galaxy S i9000 Bluetooth Not active Working How to Fix problem,Samsung Galaxy S i9000 Bluetooth Not open Working How to Fix problem,Samsung Galaxy S i9000 Bluetooth open to hang problem Not Working How to Fix problem,Samsung Galaxy S i9000 Bluetooth Not Working How to Fix problem ways repair Guide Step by Step Procedure Here.
Gfuve w5 pinout

This RX TX help you for flashing this phone .
Tuesday, August 26, 2014
How to Add a Geotag on a Photo on Sony Xperia Z1
Adding a location to those photos somehow adds relevance and it gives you that flashback of memories when you view those nicely captured moments. Well, this feature is not new any longer since its been there online and you often use them on photo-filtered websites. On your device, you can now add geotags on your photos right on your handset. Heres how you can add geotag on your photos.
1. Open your photo gallery on your device.
2. When youre viewing a photo, just tap the screen and the toolbars will display.
3. Now tap to open the map screen.
to open the map screen.
4. Find and tap the desired location to put the map on the photo.
5. To adjust the location of the photo, just tap the location on the map to where you want to move the photo.
6. Tap OK when youre done and to save the geotag. You can then return to the photo viewer screen.
Read More..
1. Open your photo gallery on your device.
2. When youre viewing a photo, just tap the screen and the toolbars will display.
3. Now tap
 to open the map screen.
to open the map screen.4. Find and tap the desired location to put the map on the photo.
5. To adjust the location of the photo, just tap the location on the map to where you want to move the photo.
6. Tap OK when youre done and to save the geotag. You can then return to the photo viewer screen.
Nokia 3720c Mic solution
Heres Nokia Mobile 3720c mic problem disscuss solution
Nokia Mobile 3720c Mic ways solution,Nokia Mobile 3720c mic ways jumper solution,Nokia Mobile 3720c mic ways line damage solution,Nokia Mobile 3720c mic ways line missing solution,Nokia Mobile 3720c mic not working solution,Nokia Mobile 3720c mic ways print missing solution just working this procedure mustbe good result for your set .ihope again working for your mic sound
can i help you to solved your problem ?
Please Write Me Only One Comment:) Dont waste your time to writing comment ok no problem now give me only 5 Seconds to Share My Post
Nokia Mobile 3720c Mic ways solution,Nokia Mobile 3720c mic ways jumper solution,Nokia Mobile 3720c mic ways line damage solution,Nokia Mobile 3720c mic ways line missing solution,Nokia Mobile 3720c mic not working solution,Nokia Mobile 3720c mic ways print missing solution just working this procedure mustbe good result for your set .ihope again working for your mic sound
can i help you to solved your problem ?
Please Write Me Only One Comment:) Dont waste your time to writing comment ok no problem now give me only 5 Seconds to Share My Post
All china phone hardware solution
SPRINT
Sprint 7700 dual all hardware solution
Sprint 7700 all hardware solution
Sprint d300 all hardware solution
SYMPHONY
Symphony d70 all hardware solution
Symphony ft04 all hardware solution
Gfive
Gfive l228 all hardware solution
Gfive w5 all hardware solution
Monday, August 25, 2014
HTC EVO V 4G Factory data reset

Performing factory reset ( master reset or hard reset ) HTC EVO V 4G from settings
- Press Menu from home screen
- Tap Settings
- Tap Storage
- Tap Factory data reset
- Tap Reset phone
- Tap Erase everything.
Performing a factory reset using external keys
- Remove the battery, wait for a few seconds, then reinsert the battery.
- Press and hold the Volume down button, and then press and hold the Power button.
- Wait for the screen with the three Android images to appear, and then release the Power and Volume down buttons.
- Press Volume down to select FACTORY RESET, and then press the Power buttons.
Performing a soft reset HTC EVO V 4G
If HTC EVO V 4G is running slower than normal, an application is not performing properly, or HTC EVO V 4G becomes unresponsive, try restarting HTC EVO V 4G and see if that helps solve the problem.
- If the display is off, press the Power button to turn it back on.
- Unlock the display.
- Press and hold the Power button, and then tap Restart.
- When asked to confirm, tap Restart.
Warning! All data will be erased from device memory, including system and application data, settings and downloaded applications. Back up your important data. The device will restore to factory settings.
If your phone hangs or does not responding, Press and hold power key about 10 seconds. It will rebooting automatically. Or remove and re insert the battery and SIM Card.
Samsung Galaxy Ace 3 Latin S7270L Android 4 2 2 UBUANB1 Jelly Bean Official Firmware How to Update Guide
Firmware details
PDA: S7270LUBUANB1
CSC: S7270OXEANA3
MODEM: S7270XXUANA2
Version: Android 4.2.2
Build date: Feb 26, 2014
Regions: Panama
Samsung Galaxy Ace 3 (Latin) S7270L users who missed the OTA update notification or unable to access the update over Samsung KIES, may follow our step-by-step guide to install the update manually.
Pre-requisites
1. Install USB Drivers for Samsung Galaxy Ace 3 on the computer.
2. Enable USB Debugging Mode on the phone by navigating to Settings >> Developer Options.
3. Make a backup of all your important data before following the guide.
4. Ensure the battery of the phone is charged more than 80 percent.
5. The Android 4.2.2 UBUANB1 Jelly Bean firmware is compatible only with the Latin version of Galaxy Ace 3 (GT-S7270L). Applying this to any incorrect variant might brick the device. Verify the model number of the Galaxy Ace 3 by navigating to Settings >> About Phone.
Files Required
1. Android 4.2.2 UBUANB1 Jelly Bean Firmware (Mirror Link) for Galaxy Ace 3 (Latin) S7270L
2. Odin 3.07
Steps to Update Galaxy Ace 3 (Latin) S7270L with Android 4.2.2 UBUANB1 Jelly Bean Firmware
Step 1: Extract Firmware zip file using WinRAR/7-Zip/WinZip or any other extracting tool, you will get a .tar.md5 file and some other files (optional).
Step 2: Extract Odin zip file and you will get Odin3 v3.07.exe along with few other files.
Step 3: Switch off the Galaxy Ace 3.
Step 4: Boot the device into Download Mode by pressing and holding Volume Down, Home and Power buttons together until a construction Android robot icon with a warning triangle appears on screen. Now press the Volume Up button to enter Download Mode.
Step 5: Run Odin on the computer as an Administrator.
Step 6: Connect the Galaxy Ace 3 to the computer using USB cable while it is in the Download Mode. Wait until Odin detects the device. When the device is connected successfully, the ID: COM box will turn to light blue with the COM port number. Additionally, the successful connected will be indicated by a message saying Added.
Step 7: Select the following files in Odin from extracted S7270LUBUANB1 firmware folder:
- Click the PDA button and select the .tar.md5 file.
- Click the Phone button and select file with MODEM in its name. Ignore if there is no such file.
- Click the CSC button and select file with CSC in its name. Ignore if there is no such file.
- Click the PIT button and select the .pit file. Ignore if there is no such file.
Step 9: Verify everything suggested in Step 7 and Step 8 is done correctly. Then hit the Start button to begin the installation process.
Step 10: Once the installation process is completed, your phone will restart and soon you will see a PASS message with green background in the left-most box at the very top of the Odin. You can now unplug the USB cable to disconnect it from the computer.
Samsung Galaxy Ace 3 (Latin) S7270L should be now updated with Android 4.2.2 UBUANB1 Jelly Bean official firmware. Head over to Settings >> About Phone to verify the software version running on the device.
Note: If Galaxy Ace 3 (Latin) S7270L stuck at booting animation after Step 10 then go to recovery mode (press and hold the Volume Up, Home and Power buttons together) and perform Wipe data/Factory Reset and Wipe Cache Partition task before selecting reboot system now function. In recovery mode use Volume keys to navigate between options and Power key to select the option. Please note, performing wiping task will erase your device internal memory data and not external SD card data.
Samsung Galaxy Fit S5670 hard reset
Samsung Galaxy Fit S5670 data:
GSM frequencies :850 900 1800 1900
Standard UMTS :900 2100
Type :Touch
Dimensions (W x H x D) :110,20 x 61,20 x 12,60 mm
Weight :108,20 g
Main display :Color / TFT
256k colors
240 x 320 px (3.31") 121 ppi
Standard battery :Li-Ion 1350 mAh
Internal memory :160 MB
Memory cards : microSD, microSDHC (up to 32 GB)
Operating system :Android 2.2 Froyo
Processor clock :600 MHz
How to hard reset:
If you forgot your screen lock combination or follow these steps.
Warning !All data will be lost!
1.Press together home button + power button
2.Release your fingers of the phone when Samsung logo appear
3.Choose with volume buutons "wipe data/factory reset" and select it with home button
5.Choose "yes" with volume buttons and select it with home button
6.Wait untiil format is complete
7.Select "reboot"
Here is video how to do:
Sunday, August 24, 2014
How to Update Samsung Galaxy Mega 6 3 I9200 with Android 4 4 2 XXUDNE4 KitKat Official Firmware Using Odin Guide
Firmware details
PDA: I9200XXUDNE4
CSC: I9200SERDNE4
MODEM: I9200XXUDNE4
Version: Android 4.4.2
Build date: May 21, 2014
Regions: Russia
Samsung Galaxy Mega 6.3 I9200 users who missed the OTA update notification or unable to access the update over Samsung KIES, can now download and install the same manually using our step-by-step guide.
Pre-requisites
1. Install USB Drivers for Samsung Galaxy Mega 6.3 on the computer.
2. Enable USB Debugging Mode on the phone by navigating to Settings >> Developer Options.
3. Make a backup of all your important data before following the guide.
4. Ensure the battery of the phone is charged more than 80 percent.
5. The Android 4.4.2 XXUDNE4 KitKat firmware is compatible only with the 3G version of Samsung Galaxy Mega 6.3 (GT-I9200). Applying this to any incorrect variant might brick the device. Verify the model number of the Galaxy Mega 6.3 by navigating to Settings >> About Phone.
Files Required
1. Android 4.4.2 XXUDNE4 KitKat Firmware (Mirror Link) for Galaxy Mega 6.3 I9200
2. Odin 3.07
Steps to Update Galaxy Mega 6.3 I9200 with Android 4.4.2 XXUDNE4 KitKat Firmware
Step 1: Extract Firmware zip file using WinRAR/7-Zip/WinZip or any other extracting tool, you will get a .tar.md5 file and some other files (optional).
Step 2: Extract Odin zip file and you will get Odin3 v3.07.exe along with few other files.
Step 3: Switch off the Galaxy Mega 6.3.
Step 4: Boot the device into Download Mode by pressing and holding Volume Down, Home and Power buttons together until a construction Android robot icon with a warning triangle appears on screen. Now press the Volume Up button to enter Download Mode.
Step 5: Run Odin on the computer as an Administrator.
Step 6: Connect the Galaxy Mega 6.3 to the computer using USB cable while it is in the Download Mode. Wait until Odin detects the device. When the device is connected successfully, the ID: COM box will turn to light blue with the COM port number. Additionally, the successful connected will be indicated by a message saying Added.
Step 7: Select the following files in Odin from extracted I9200XXUDNE4 firmware folder:
- Click the PDA button and select the .tar.md5 file.
- Click the Phone button and select file with MODEM in its name. Ignore if there is no such file.
- Click the CSC button and select file with CSC in its name. Ignore if there is no such file.
- Click the PIT button and select the .pit file. Ignore if there is no such file.
Step 9: Verify everything suggested in Step 7 and Step 8 is done correctly. Then hit the Start button to begin the installation process.
Step 10: Once the installation process completes, your phone will restart and soon you will see a PASS message with green background in the left-most box at the very top of the Odin. You can now unplug the USB cable to disconnect your device from the computer.
Samsung Galaxy Mega 6.3 I9200 should be now updated with Android 4.4.2 XXUDNE4 KitKat official firmware. Head over to Settings >> About Phone to verify the software version running on the device.
Note: If Galaxy Mega 6.3 I9200 stuck at booting animation after Step 10 then go to recovery mode (press and hold the Volume Up, Home and Power buttons together) and perform Wipe data/Factory Reset and Wipe Cache Partition task before selecting reboot system now function. In recovery mode use Volume keys to navigate between options and Power key to select the option. Please note, performing wiping task will erase your device internal memory data and not external SD card data.
Read also: How to Root Galaxy Mega 6.3 I9200/I9205 on Android 4.2.2 Jelly Bean Firmware
How to Install Android 4 4 2 Firmware for Galaxy Note Pro 12 2 SM0P905 Guide
P905XXUANAF Android 4.4.2 KitKat Firmware Last Updated on 5-Feb-2014. Download and install the XXUANAF 4.4.2 KitKat Stock Firmware on Samsung Galaxy Note Pro 12.2 SM-P905 tablet. Samsung recently started rolling out an OTA update about the firmware. The firmware is also available for download for manual update. The Galaxy Note Pro 12.2 recently announced by Samsung with Android 4.4 KitKat and this is the first official Android 4.4.2 KitKat firmware update for the device. If you own the device and not yet updated this latest firmware, then update the same using our simple tutorial below. The below guide will help you to download and install the P905XXUANAF 4.4.2 KitKat firmware manually through Odin.
![Samsung]() As the Galaxy Note Pro 12.2 P905 released with the Android 4.4 KitKat, you can expect few bug fixes and performance enhancement with this latest update. It is always recommended to update your device to the latest available firmware to keep updated with the latest security changes.
As the Galaxy Note Pro 12.2 P905 released with the Android 4.4 KitKat, you can expect few bug fixes and performance enhancement with this latest update. It is always recommended to update your device to the latest available firmware to keep updated with the latest security changes.
So, want to update your Galaxy Note Pro 12.2 P905 to the latest XXUANAF Android 4.4.2 KitKat firmware? To install in official way, you can either go for OTA (over the air) from Settings-About Tablet-Software Update or download and install the firmware through the Samsung Kies utility. However, if prefer a manual way to update official firmware, then follow this article to find step by step manual guide to update the latest Android 4.4.2 XXUANAF firmware on your Galaxy Note Pro 12.2 P905 through Odin.
Important Note:
"The firmware is released only for the Samsung Galaxy Note Pro 12.2 SM-P905 model, so don’t try this in any other android device. Check your device model number from Settings-About Tablet. Also the tutorial is based on Windows PC. Follow all the pre-requisites, procedures and steps carefully to avoid breaking your Tablet".
Android 4.4.2 KitKat P905XXUANAF Official Firmware Download List
Samsung rolled out the firmware for the following countries. The firmware which are unbranded or not locked to any carrier, no matter of which country or region, can be flashed on any Galaxy Note Pro 12.2 SM-P905 model.
Singapore: P905XXUANAF_P905OLBANA9_XSP.zip
Singapore (Singtel): P905XXUANAF_P905OLBANA9_SIN.zip
Singapore (StarHub): P905XXUANAF_P905OLBANA9_STH.zip
Singapore: P905XXUANAF_P905OLBANA9_MM1.zip
Singapore (Singtel): P905XXUANAF_P905OLBANA9_SIN.zip
Singapore (StarHub): P905XXUANAF_P905OLBANA9_STH.zip
Singapore: P905XXUANAF_P905OLBANA9_MM1.zip
[Firmware for rest of the countries will be update here when available]
Pre-Requisites:
- Check battery percentage, your device should have at least 90% battery power
- Turn on USB Debugging mode, go to Settings-Developer Options-USB Debugging
- Backup important data and settings to external storage- follow this guide
- Install USB driver for your device on your computer- Download Samsung USB Driver
Points to be noted:
- If you are using any Custom ROM such as- CyanogenMod, Paranoid Android, AOKP, SLIM ROMs etc, then it’ll replaced by this official Stock ROM
- Custom Recovery (CWM or TWRP Recovery) will be replaced by Stock Recovery
- After flashing official firmware, your device will no longer belongs to rooted device. However you can root your device any time after flashing the firmware.
How to Install Android 4.4.2 KitKat Official Firmware on Galaxy Note Pro 12.2 P905 through Odin:
- Download Android 4.4.2 XXUANAF Firmware for Galaxy Note Pro 12.2 P905 from the above list
- Download Odin 3.07
- Switch off your Tablet and boot Galaxy Note Pro 12.2 P905 into Download Mode by pressing and holding the Volume Down and Power keys together until you get the warning message, now press Volume Up key to proceed to Download Mode.
- Extract the downloaded Odin3.07 zip file and run the Odin3 v3.07.exe file as an administrator (Right click on the .exe file and click on Run as administrator)
- Now connect your Galaxy Note Pro 12.2 P905 to your computer via USB cable
- In Odin3 screen, you should see a COM Port number like “0:[COM7]” at ID:COM section and “Added!” text at the message box. This means your device has been detected by Odin3.
- Make sure that, only the “Auto Reboot” and “F. Reset Time” options are checked.
- Now, extract the downloaded firmware zip file, you’ll find a firmware file with extension .tar.md5
- In Odin screen, click on PDA button (if you are using the latest Odin Version, then click on AP button instead of PDA) and select the firmware file with .tar.md5 extension (The firmware file look something like: P905XXDLJ5_P905ODDDLI7_INU.tar.md5)
- Now, click on the Start button to begin the installation process, wait few moments.
- Once completed, you would see “PASS!” message in ID:COM port having green background
- Your Tablet should automatically reboot after completion
- You can now disconnect your Tablet from computer
- Finish
Nokia 1800 ringer solution
This is nokia 1800 ringer solution.May be damage ringer part various reason they are :
1.If damage ringer speaker
2. If damage ringer ic
3.If damage ringer line
There are shown how to do repair this problem.View the below picture and read note.
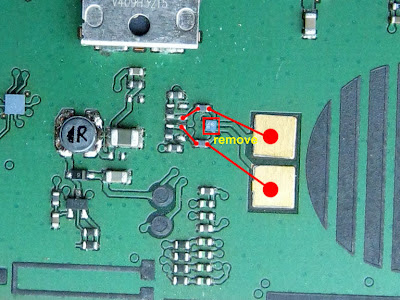
1.If damage ringer speaker
2. If damage ringer ic
3.If damage ringer line
There are shown how to do repair this problem.View the below picture and read note.
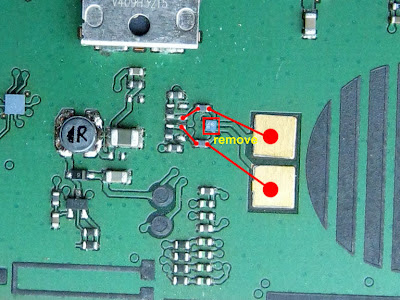
How to do this work : At first check speaker then ringer ways if damage speaker or ringer ways repair that.If they are ok but problem still then check ringer line with ground if short remove diode (red mark parts)
Latest Release JURASSIC UniAndroid Tool v 5 0 3 Full Version Free Download
Improved and updated ADB_USB.INI READER/WRITER
Now can detect/read Android Device ID and write as adb_usb.ini
This update comes with Android VCF Reader
1. In your Android device import contacts to sd card
2. A VCF file will be created
3. Copy that file using Jurassic Droid Explorer
4. Read VCF entries using the VCF Reader
DOWNLOAD HERE
Additional Info:
1. Fixed more bugs found.
2. Improve read/write of adb_usb.ini
PLEASE THIS IS A FREE TOOL, DONT SELL IT
YOU CAN EDIT THIS, PUT YOUR NAME, PUT YOUR PICTURE, BUT PLEASE DONT SELL IT. THIS IS FOR FREE.
1. In your Android device import contacts to sd card
2. A VCF file will be created
3. Copy that file using Jurassic Droid Explorer
4. Read VCF entries using the VCF Reader
DOWNLOAD HERE
Additional Info:
1. Fixed more bugs found.
2. Improve read/write of adb_usb.ini
PLEASE THIS IS A FREE TOOL, DONT SELL IT
YOU CAN EDIT THIS, PUT YOUR NAME, PUT YOUR PICTURE, BUT PLEASE DONT SELL IT. THIS IS FOR FREE.
Subscribe to:
Posts (Atom)